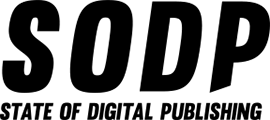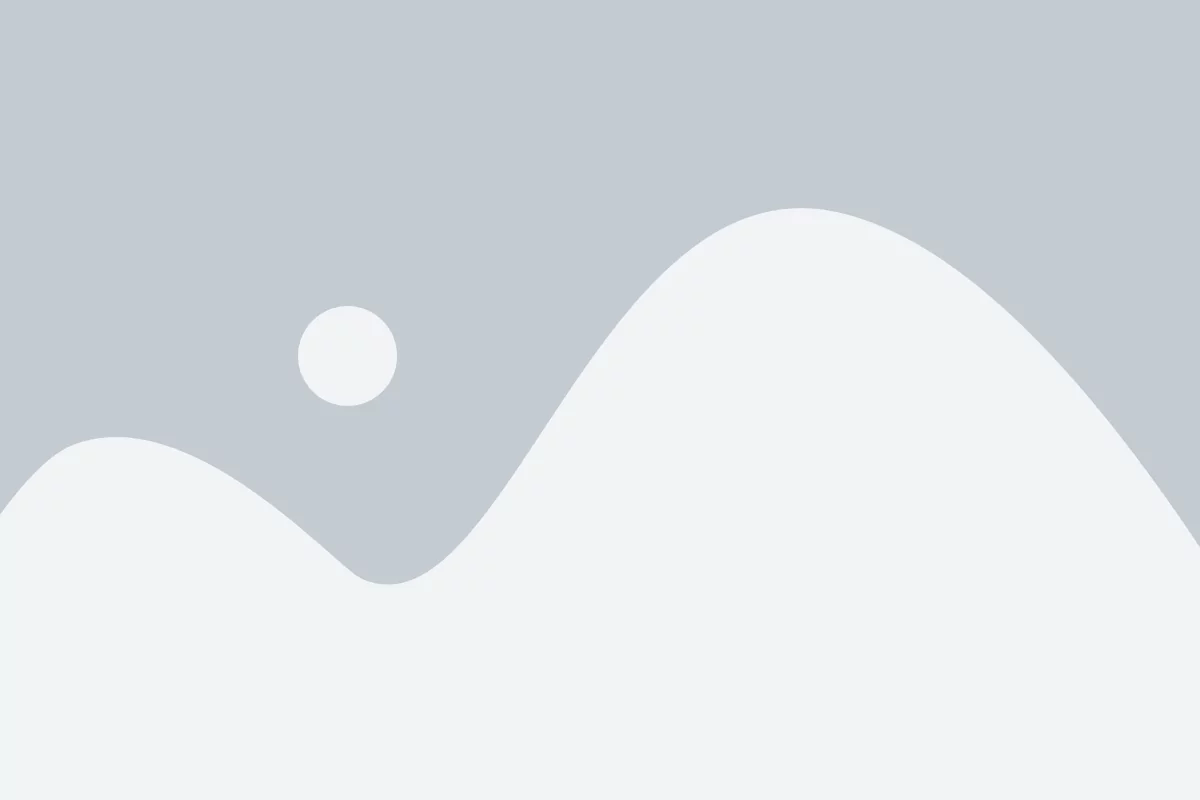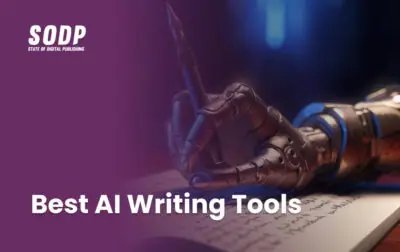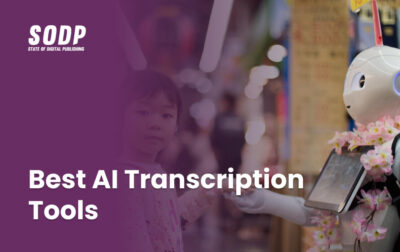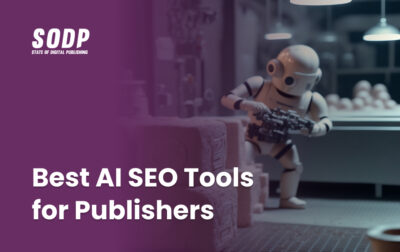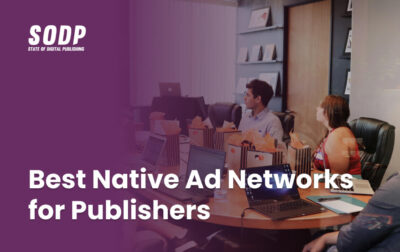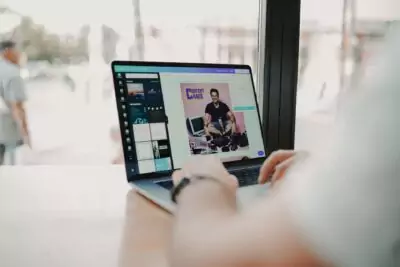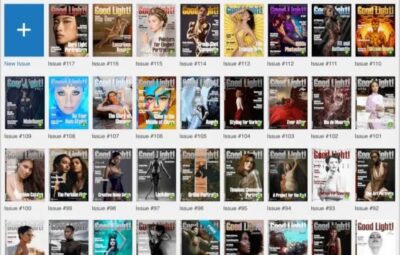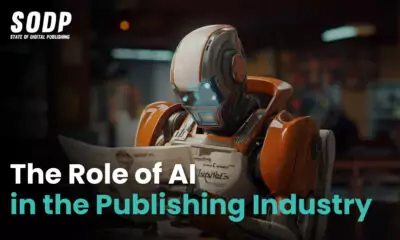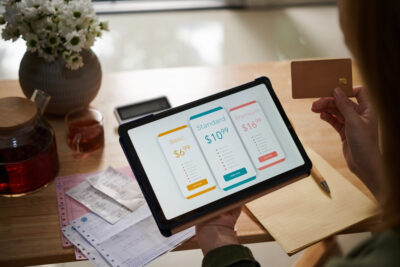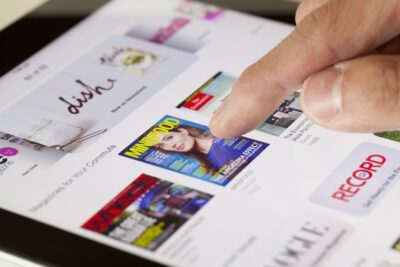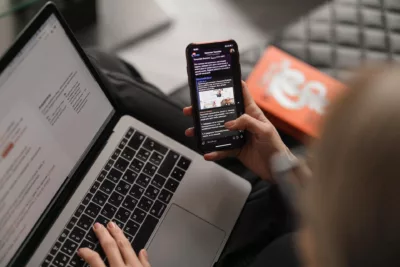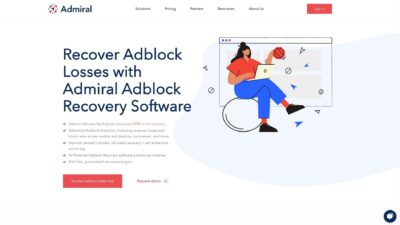Labrador CMS Q&A: Moving Beyond a Headless CMS for Greater Publisher Flexibility and Speed
Jan Thoresen is a CEO of Labrador CMS – a cloud based Content Management System (CMS) for professional publishers and newsrooms that grow fast. The landscape of Content Management Systems (CMS) in the realm of digital publishing and newsrooms is rapidly evolving. The shift toward headless CMS solutions is gaining momentum among publishers seeking greater […]